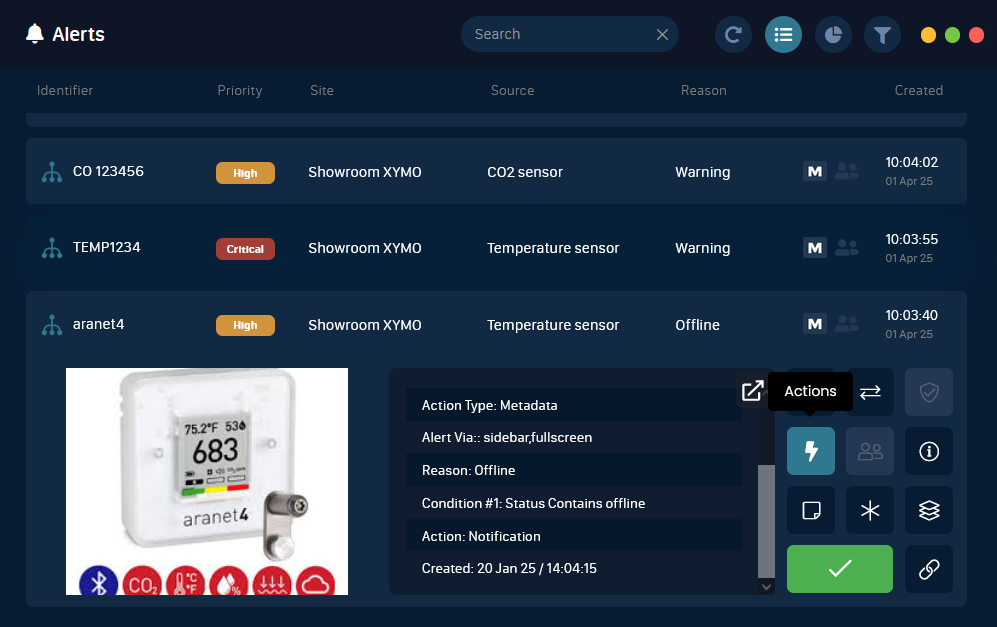Actions Use Cases
Watchlist of vehicles at Entry
Summary: The rule generates an alert based on any known identifier at an Entry point.
1. Action name = Watchlist
2. Identifier type = Vehicle
3. Condition = Enter, meaning that we will only generate the alert at Entry locations.
4. Select Type = identifier.
5. Type in the number plates of the vehicles, pressing <Enter> to apply each one to the list.
6. Select Any Time and Any location unless you want to be more specific, in which case click the toggle switch and fill out the days and location fields as required.
7. For Triggered Action, ensure that Generate Alert is checked (default)
8. Set priority = Critical, this will show as a red marker in the Alerts page
9. Set Action Reason as 'Banned', this will indicate to the user in the UI why the alert has been triggered.
10. Set Alerts Via = Sidebar (default)
Fullscreen if you want an overriding banner in the UI to attract more attention
SMS and Email relate to the users which are selected on the next page.
11. Finally select who will receive the alert. Recipients are registered users who are allowed to log in and have access to the platform. If the users are members of a group, then just select the group at this step.
Device offline
Summary: The rule generates an alert based on a device sending an ‘offline’ status message.
1. Action name = Device offline
2. identifier type = Device
3. Condition = Any.
4 Select Type = Metadata.
5. Select [Metadata Status] [not equal] [online]
6. Select Any Time and Any location unless you want to be more specific, in which case click the toggle switch and fill out the days and location fields as required.
7. For Triggered Action, ensure that Generate Alert is checked (default)
8. Set priority Warning (or as required), this will show a marker in the Alerts page
9. Set Action Reason as 'Warning', this will indicate to the user in the UI why the alert has been triggered.
10. Set Alerts Via Sidebar (default)
Fullscreen if you want an overriding banner in the UI to attract more attention
SMS and Email relate to the users which are selected on the next page.
11. Finally select who will recieve the alert. Recipients are registered users who are allowed to log in and have access to the platform. If the users are members of a group, then just select the group at this step.
Over weight vehicle
Summary: The rule generates an alert based on a device sending an ‘offline’ status message.
1. Action Name = Heavy vehicle
2. Identifier Type = Vehicle
3. Condition = Enter
4. Type = Metadata
5. Select [Metadata RevenueWeight] [Greater Equal to] [2000] or value required
6. Select Any Time and Any location unless you want to be more specific, in which case click the toggle switch and fill out the days and location fields as required.
7. For Triggered Action, ensure that Generate Alert is checked (default)
8. Set priority Warning (or as required), this will show a marker in the Alerts page
9. Set Action Reason as 'Not allowed', this will indicate to the user in the UI why the alert has been triggered.
10. Set Alerts Via Sidebar (default)
Fullscreen if you want an overriding banner in the UI to attract more attention
SMS and Email relate to the users which are selected on the next page.
11. Finally select who will recieve the alert. Recipients are registered users who are allowed to log in and have access to the platform.