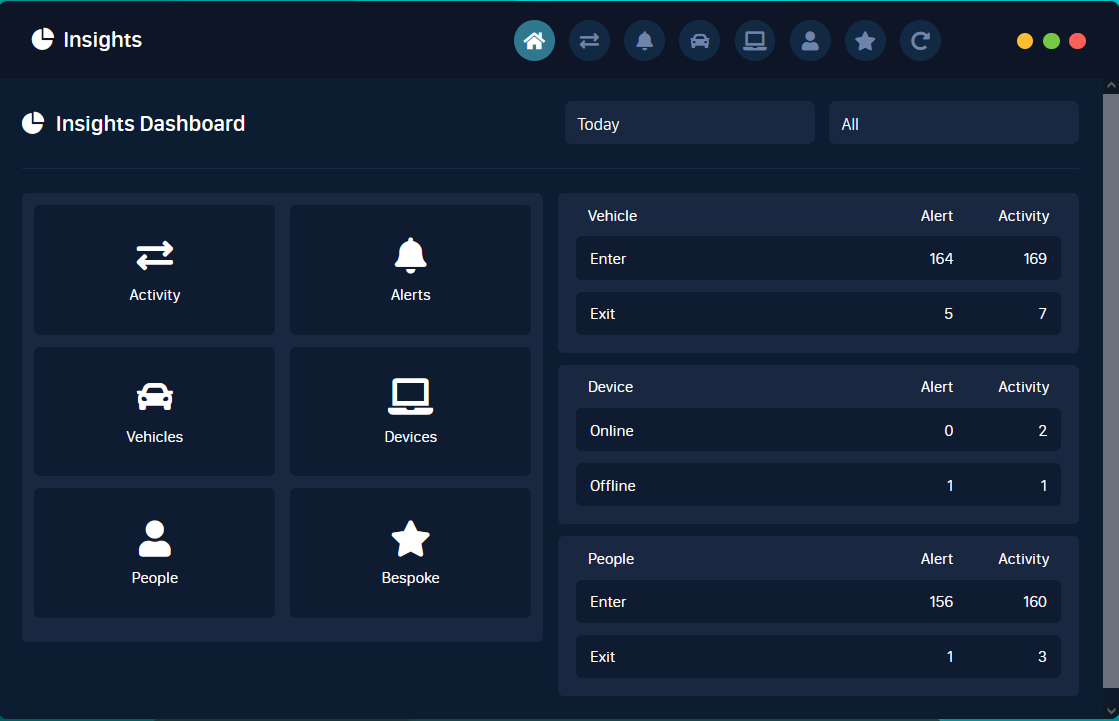Quick Start
Welcome to Xymo! The window to your world.
This quick start guide is intended to give you an overview of the main features and functions of the platform.
More detailed instructions on the finer details will be published online as part of the platformʼs online help.
Following the link in your invitation, log in to the platform or start here: https://cloud.xymoplatform.com/
Get Started
Enter your email address and password to log in
Select your Organisation
The Desktop
1. Alert counters – count of alerts that require attention.
2. Taskbar – shortcuts to key tasks.
3. Alert bubbles – new alert indicators. Click them to open the new alert.
4. Admin menu – perform all setup tasks here
First step – change your password.
1. Go to the menu in the upper right of the screen and click Settings
2. Enter the password that was sent to you in your
Welcome email in the ‘current passwordʼ field
3. Enter a new password,
4. Confirm it in the 3rd field
5. Click on the ‘change passwordʼ button.
Note: It is required to enter a password that is a minimum of 8 characters with at least One Capital letter, One Numerical and One Special character
Alert counters
Three bubbles in the lower left corner indicate the count of outstanding alerts in each priority band. Critical, High, Normal and Verification
Click on any of the bubbles to open the Alert window (filtered by priority)
The new window will contain the last 7 dayʼs Alerts. Use the filter to extend the search if required
Taskbar
The taskbar provides links to the following windows:
Activity – searchable history of ALL events that are captured by the platform, these are based on Identifiers and other data types from connected devices.
Alerts – searchable history of all open and resolved alerts that have been generated by the platform (based on Actions)
Locate – provides a smart way to locate any Identifier and provide a movement history.
Viewer - Visualise numberplate events.
Insights - Reports for end users.
People - Personalise your platform with the address book.
Assets – record your unconnected devices and assets.
Actions – where the magic happens, customise your Alerts from the incoming event.
Partners - Admin reports for Intelico Partners.
Audit logs - check for any critical platform events
Add-ons - talk to us to customise this data panel
Use the filter button to pick out specific events or locations of interest:
Activity
The Activity view shows every event that is captured in the platform.
This data can be viewed as a list, on the map, as a count indicator or as a chart all by filtered criteria from the buttons in the top bar of the Activity window.
If there are more than 20 items in the view then you will see a ‘Load moreʼ banner as shown below.
Alerts can be cleared off the stack by clicking the green ‘Resolve Alertʼ button.
Select a reason and enter any additional comments. Any comments made about a device will remain visible for the next event too if that device/Identifier creates an error again!
The time and reasons will be recorded which all help towards accurate reporting.
New reasons can be configured in the Admin menu to suit your business.
Alerts
Alerts are triggered by Actions and can help you to track and resolve key events that you have considered to be important.
The bubbles on the right hand side show some overview information about the alert when you wave your mouse pointer over them - click the bubble to open the Alert page.
The alert item can be expanded by clicking on it to view any associated image, metadata and person details surrounding that event.
The People elements count upon events that have an associated person recorded in the platform. A person can have multiple identifiers linked to them so you will see a count per identifier detected, for instance, Number plate and Face ID.
The large hotkeys on the left side will take you to the associated report pages. These mirror the function of the top bar buttons.
Activity view
Top event counters are viewed here by Type, Identifier and Source.
Use cases:
Identify your 'top talkers' ie. busiest source of data, that could help you organise the maintenance of that source or the areas around it.
Identify your most frequent visitor and use the locate tools to find if someone is misusing your facility.
Alert view
Top Alert counters by category, Normal, High and Critical and split by identifier type.
use cases:
Find out the most common alert reason or most frequent source and either arrange maintenance or training to reduce them.
Find out which staff member is processing the most alerts each day (or other time period) and what reasons are being given for resolving them.
Vehicle view
With the DVLA data interface you can identify rich data relating to the types of vehicle that are visiting your site.
Data is broken down by Type, Make, Colour, fuel, Euro category, and if the vehicles have Tax or MOT.
Without the DVLA interface you will only see the Entry and Exit count data.
use cases:
Provide usage data to partner companies (vehicle manufacturers) in order to provide targeted messaging.
Identify frequent user types or reduce usage of unwanted vehicle types.
Provide benefits or incentives to certain vehicle drivers.
Device View
If you have the Xymo Network scanner agent you can receive details on all devices on the network. This can help with audit and maintenance tasks.
Insights
Home page
A summary view of today's events and alerts for the 3 Key areas of interest. Vehicles, Devices and People with counters for activity and alerts in each category.
The top bar provides links to the various report pages which are always available regardless of the page you are viewing.
Locate
Help your customers and track an Identifier
Enter the identifier and view the recent history with map overview to help with locating the item of interest.
Quicklinks take you to the Activity, Info, Image or Action
Viewer
The viewer app allows you to easily see the entry and exit movements from your site.
Click the placeholder to view the image in its larger form or click the QuickLink to open the event in the Activity view to see all the details associated with that event.
Actions
Customise your alerts and reactions
Actions allow you to define what happens when a specific identifier or piece of metadata is detected in the platform.
This can range from a simple notification on the desktop to notifying specific groups of users via email, sms or push notifications via the mobile app. Even 3rd party systems are supported via the built in integrations.
Creating a new action:
Click the + button in the top bar
Select the type of identifier that will trigger the alert and give it a name. This is what will be displayed in the dashboard when the alert happens so make it meaningful.
Tip: The Condition determines how the rule will be activated. Select, Enter, Exit or Any for Vehicle Identifier type.
Continue and Add the identifiers that you want to have trigger the alert, you can add more than one
Continue and tell the system when you want to be notified.
Select the triggered actions, priority and the reason for the alert. This will help to keep your reporting straight!
Continue and specify the location where the identifier should be detected (or leave as Any)
Finally select from your list of users who will receive the email or sms alert if required and click FINISH to add the action to the list.
Note: Outputs are discussed in the full setup manual
for more tips on setting up Actions check out our use cases here >